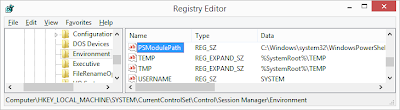http://blogs.msdn.com/b/appfabric/archive/2015/04/02/windows-server-appfabric-1-1-ends-support-4-2-2016.aspx
I obtained the installer from the following link and ensure that my laptop meets the requirement before execute the installer.
Enabled all the features and proceed with the installation. While the installer is processing the installation, all the features just failed to installed and show the error code 1603.
Since the error code 1603 are very general, you may want to consider checking on few things. First and foremost, be sure to check on the prerequisites and have installed all the required software. Once you have done so and still get error code 1603, then you may try on the following methods.
[Method 1]
Be extra cautious when making any changes as improper changes at Environment Variables or Registry Editor may cause your computer to be malfunction.
[Method 1]
Be extra cautious when making any changes as improper changes at Environment Variables or Registry Editor may cause your computer to be malfunction.
You can check on PSModulePath variable at Environment Variables. [Note : you can navigate directly to Environment Variables and skip to step 6 by typing Environment Variables at the search bar and select Edit environment variables for your account]
1) At This PC (Formally known as My Computer), select Computer tab at the top pane.
2) Click on System Properties.
3) In the next screen, select Advanced system settings located at the left pane.
4) A new window will appear (System Properties). Select Advanced tab.
5) Click on Environment Variables... button.
6) A new window will appear (Environment Variables). Under System variables section, look for PSModulePath under Variable column.
7) Select the PSModulePath and click Edit... button or double click on PSModulePath.
8) At the newly prompted window (Edit System Variable), check on the value at the Variable value, ensure that the folder path is properly well formed.
- Semi Colon (;) is used between different folder path.
- Ensure that there is not extra double quote (").
9) Click OK button will close the window.
10) Click OK button will close the Environment Variables and save your changes.
or
You can navigate to PSModulePath variable with Registry Editor.
1) Type regedit from your search bar.
2) Select regedit.exe.
3) A new window will appear (Registry Editor). Navigate to HKEY_LOCAL_MACHINE > SYSTEM > CurrentControlSet > Control > Session Manager > Environment.
4) Look for PSModulePath under Name Column.
5) Right click on PSModulePath and click Modify... or double click on PSModulePath.
6) At the newly prompted window (Edit String), check on the value at the Value data, ensure that the folder path is properly well formed.
- Semi Colon (;) is used between different folder path.
- Ensure that there is not extra double quote (").
7) Click OK button will close the window and save your changes.
[Method 2]
You may check on the existence of AS_Administrators and AS_Observers at Local Users and Groups. [Note: You can directly navigate to Local Users and Groups and skip to step 4 by typing local users and groups and select Edit local users and groups]
1) At This PC (Formally known as My Computer), select Computer tab at the top pane.
2) Click on Manage.
3) A new window will appear (Computer Management). Expand Local Users and Groups at left pane.
4) Select Group.
5) Look for AS_Administrators and AS_Observers under Name column at middle pane.
6) Delete both of it.
More details on AS_Administrator and AS_Observers can be viewed at http://msdn.microsoft.com/en-us/library/ff637696%28v=azure.10%29.aspx
Now you can re-run the installer and it should successfully install.